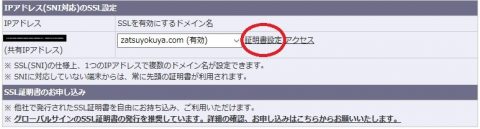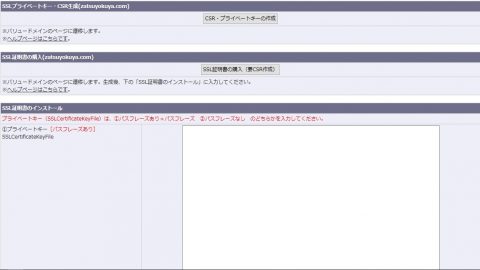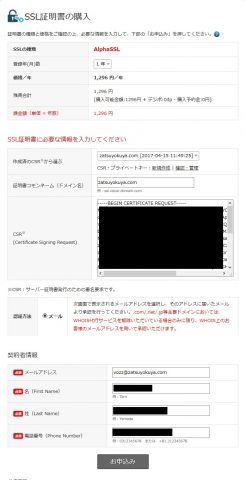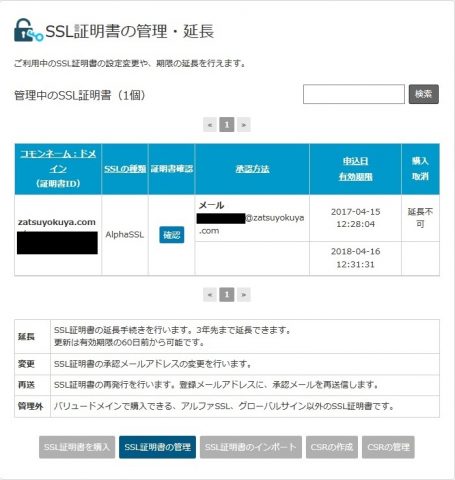このブログはバリュードメインのCORESERVERでWordpressを使って運営しています。
運営していて何の不満も問題も無いけれど、何となくこのブログを書いているWordpressを常時SSLしてみようと思いついてしまったので・・・。
思い立ったら吉日!
早速、行動!
「SSLとは何ですか?」って感じなんですけど。
インターネット上でデータを暗号化して送受信する仕組みでうんたらかんたら・・・。
良く分かりません!
でも、食べ物じゃない事は確か!
あちらこちらのサイトを調べながらやってみました。
やってみたら意外と簡単でした。
ドメインウェブの設定。
コントロールパネルのドメインウェブの設定画面を開く。
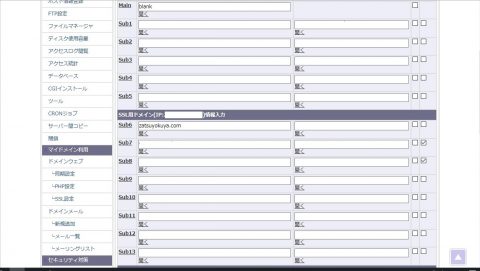
こんな感じでSSL用ドメインの箇所にSSL化したいドメインを記入。
記入してドメイン設定のボタンを押す。
SSLの設定
コントロールパネルのSSL設定を選んで
CRS・プライベートキーの作成
こんな画面が出るので
押したらこの画面。
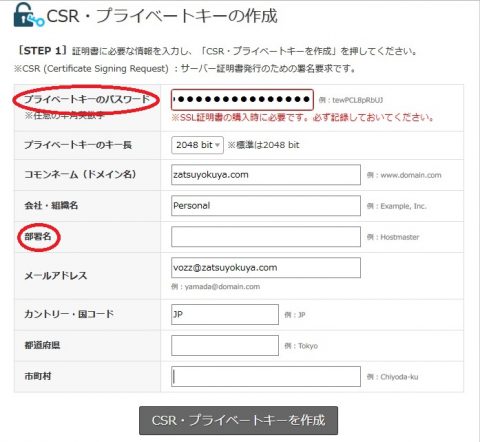
プライベートキーのパスワードは必ずメモ帳で保存。
後で使用するから。
部署名は必須らしいので例に書いてあるHostmasterにしておいた。
都道府県と市町村は空白で行けた。
「CRS・プライベートキーを作成」を押す。
SSL証明書の購入
ここで
無料や格安でSSLの証明書を取得できるサイトもあったけれどもサーバー、ドメイン、SSLを一箇所で管理できるし一カ月約100円なのでバリュードメインでSSLの証明書を購入決定。
購入の支払い手続きをしていくとこんな画面に。
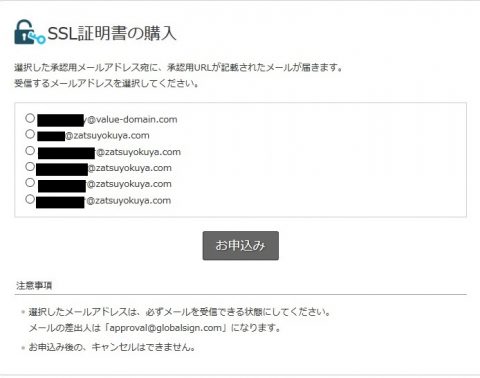
こんな画面に。
「申し込みボタン」を押す前に要確認!
この画面に表示されているメールアドレスに承認メールが送られて来るので記述してあるメールアドレスを持ってない場合はアドレスを作成。
「@hoge.zzz」の前の部分は決まっているみたいで前の画面に戻ってバリュードメインに登録しているアドレスを記入しても無駄でした・・・。
おとなしく新規にメールアドレスを作成しました、面倒くさい・・・。
作成して受信確認したら「申し込み」ボタンを押す。
直ぐに作成したアドレスに認証確認のメールが届くので認証。
認証確認が完了するとドメイン登録した時のメール、さっきとは違うアドレスにメールが届きます。
確認のリンクがあるので踏んで確認。
こんな画面。
SSL証明書のインストール
前の画面の「確認」を押してこの画面を出す。(A画面)
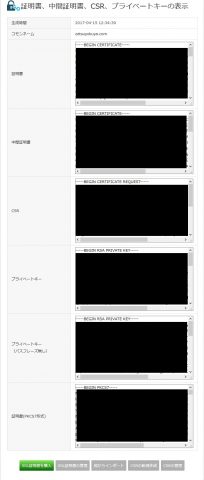
そして、サーバーのコントロールパネルのSSL設定ボタンを押して証明書設定ボタンを押してこの画面を出す。(B画面)
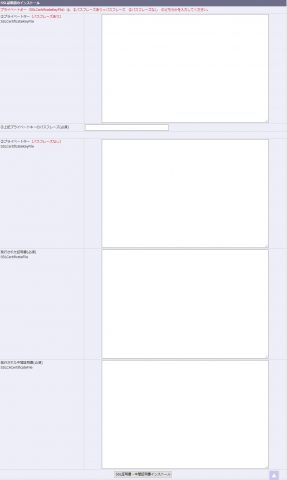
良く分からなかったけれど「パスフレーズあり」で設定。
一応、SSL化できたのでOKかな。
1.B画面の「プレイベートキー[パスフレーズあり]」の箇所にA画面のプライベートキーをコピペ。
2.B画面の「上記プライベートキーのパスフレーズ(必須)」にさっき出てきたパスワードをコピペ。
3.B画面の「発行された証明書(必須)」にA画面の「証明書」をコピペ。
4.B画面の「発行された中間証明書(必須)」にA画面の「中間証明書」をコピペ。
5.「SSL証明書・中間証明書インストール」のボタンを押す。
6.サーバーのコントロールパネルに戻り一番最初ののドメインウェブの画面の「ドメイン設定」のボタンを押す。
ここで暫く待つ・・・。
暫くと言っても5,6分。
直ぐにはSSLは反映されなかった。
ドメイン設定のボタンを押してすぐにhttpsでアクセスしたらエラー・・・。
何回やってもエラー・・・、どっか設定間違えたかなと焦って見直しても特にないのでトイレに行ってブログをリロードしたら繋がった!
WordPressの常時SSL化は無事に完了。
WordPressの設定
WordPressの設定は自分では触って無くて。
Wordpressの「設定」を弄るでもなく「.htaccess」を弄るでもなく画像のアドレスも「http」から「https」に変更するでもなく、他のサイトを参考にしてプラグインの「Reaiiy Simple SSL」を入れて終わり。
楽ちん。
Google関係の設定
Google Analyticsは画面左下の「管理」→「プロパティ設定」→「デフォルトのURL」を「https://」に変更して終わり。
Search Consoleは「プロパティを追加」で「https://」のドメインを追加して終わり。
まとめ
こんな感じでWordpressを常時SSL化してみました。
どこか抜けている気もするけれど、今のところ問題ないみたいなので暫く様子見してます。
「常時SSL化して何が変わるの?」と言われても分かりませんw
ただの自己満足です、ただ時代は常時SSLに流れているみたいなので流されてみましたw
WordPressのSSL化は思いのほか簡単でした、この記事を書く方が時間が掛かった・・・。